使い方ガイドBTH-HD1(PZ11GI)
- BTH-HD1(PZ11GI)とスマホをペアリング
-
BTH-HD1(PZ11GI)

Bluetoothワイヤレスイヤホンマイクになります。
製品は片耳分のみですが、左右耳交換利用いただけます。
iOS端末での接続のみサポートしております。※ボタンのダブルクリック・トリプルクリック等でファンクションも起動できます。
BTH-HD1(PZ11GI)

付属の耳掛けフックは着脱可能です。フックを着ける向きによって左右耳交換利用いただけます。
※付属品:イヤーキャップ1点、耳掛けフック1点、充電ケーブル(USB-C & USB-A)1点
スマホとペアリング

初めてご利用の際は電源ボタンON後、電源ボタン長押しで、赤・青交互に点滅を繰り返しペアリングが始まります。ペアリングが完了すると青色点灯となります。次回からは電源ボタンONでご利用できます。
スマホとペアリング2
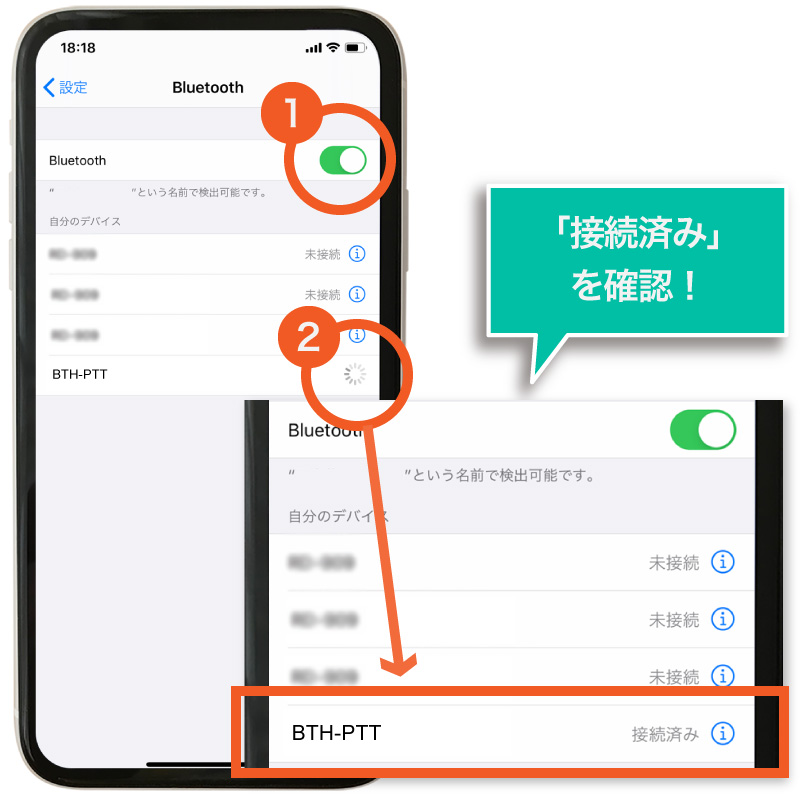
iPhone設定画面 スマホの設定アプリでBluetoothをオンにし、スマホの設定画面で認識されたデバイス名「BTH-PTT」をタップしてペアリングします。
※右側のローディングアイコンが「接続済み」となることを確認してください。
ぐるかむアプリとペアリング

Bluetoothボタン機器選択 ぐるかむアプリホーム画面右上のSettingボタンから、Bluetooth機器設定->Bluetoothボタン機器選択を開きます。スマホとペアリングしたイヤホン名「PTZ」をタップし、ぐるかむアプリと接続させます。
※Androidの場合、この手順が不要な場合があります。(2の手順までで使用可能)
※リストに機器が表示されない場合、OS設定アプリ->アプリ->ぐるかむでBluetoothがONになっているかご確認ください。
※ぐるかむ側では「BTH-PTT」ではなく、「PTZ」と表示されます。
※「PTZ」が表示されない場合、機器のマイクボタンを押してください。
※右側のローディングアイコンがチェックマークになったら接続完了です!
※設定画面下の「トグルモード」をオンにすると4のトグル方式での通話が可能になります。
※iOSのbluetooth設定画面で、BTH-PTTとPTZの2つが表示されますが、BTH -PTTのみペアリングしてください。 PTZをタップするとぐるかむアプリのBluetoothボタン設定から正しく設定ができなくなります。 iOSのbluetooth設定画面ではPTZはタップしないようにお願いいたします。 iOSのbluetooth設定画面でPTZをタップしてしまった場合は、しばらく待つと接続状態が解除されます。 万が一タップしてしまった場合は、解除されたことを確認後にぐるかむアプリ側で設定を行ってください。 ぐるかむ側で接続が完了すると、iOSの設定画面側でPTZが接続状態として表示され、 ぐるかむと接続中は常に接続状態として表示され続けます。
ぐるかむアプリメイン画面

ぐるかむアプリメイン画面 ぐるかむアプリメイン画面に戻ります。BluetoothワイヤレスイヤホンマイクのPTTボタンを単押しするとマイクがON/OFFします。マイクONの際、左下のHoldボタンが赤くなり、発言状態になります。
電話や他の音声アプリとの切替時に音声がBluetoothイヤホンに戻らない場合
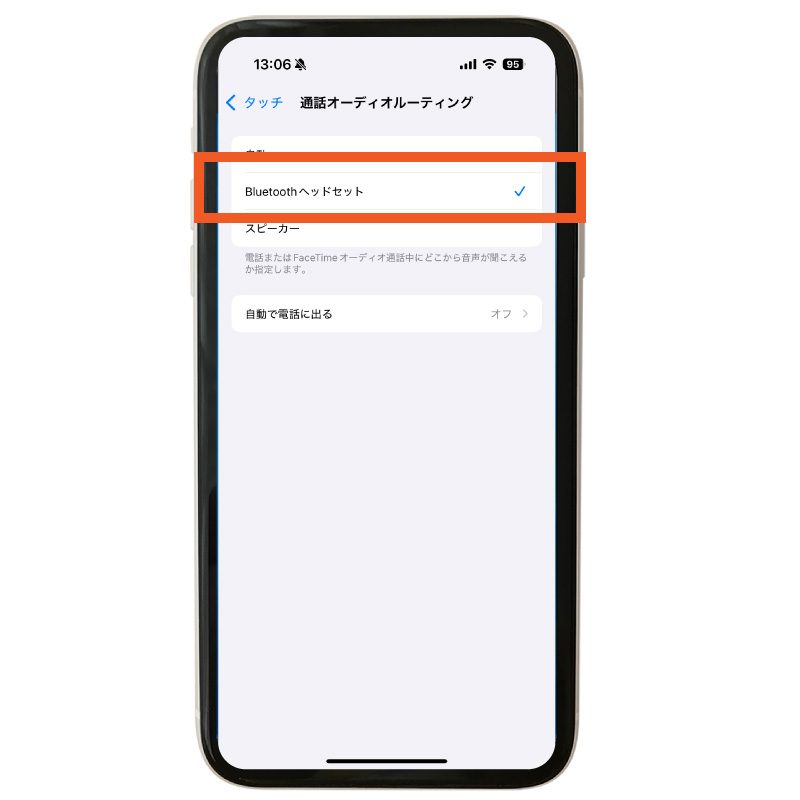
iOSの設定 iOS端末でBluetoothイヤホンマイクとセットで使用していて、電話や他の音声アプリとの切り替え時に、音声がBluetoothイヤホンに戻らない場合は、以下の設定をお試しください。
・「設定」 >「アクセシビリティ」>「タッチ」>「通話オーディオルーティング」で、「Bluetoothヘッドセット」を選択する。
・Bluetooth機器のボタンで電話着信を受ける
使い方ガイド
アプリの基本操作
アプリの各種設定
マイページでの設定
その他
周辺機器の使い方
- 有線トグルイヤホンマイク(CE10GI)使い方ガイドへ
- 有線PTT・トグル両用指向性マイク(CE1038NC)使い方ガイドへ
- 有線PTT指向性マイク(CE1116NC)使い方ガイドへ
- ワイヤレスPTTイヤホンマイクBTH300(PZ10GI)使い方ガイドへ
- ワイヤレスPTTイヤホンマイクBTH-HD1(PZ11GI)使い方ガイドへ
- ワイヤレスPTTボタン(PZ16BT)使い方ガイドへ
- ambie AM-TW02(PTT・トグル両用)使い方ガイドへ
- Jabra Perform 45(PTT・トグル両用)使い方ガイドへ
- AmiVoice Front WT01使い方ガイドへ
- ミュート機能付きワイヤレスイヤホンマイクぐるかむ仕様(PZ90GW)使い方ガイドへ
- SANWA SUPPLY(サンワサプライ) MM-BTMH68BK使い方ガイドへ
- SANWA SUPPLY(サンワサプライ) MM-BTCL1使い方ガイドへ
- SANWA SUPPLY(サンワサプライ) MM-BTMH58BK使い方ガイドへ
- SANWA SUPPLY(サンワサプライ) MM-BTMH61BK使い方ガイドへ
- VICTOR HA-NP35T使い方ガイドへ
- VICTOR HA-NP50T使い方ガイドへ
- KENWOOD KH-BIZ70T使い方ガイドへ
- OpenComm2使い方ガイドへ
- JVC HA-Z251T使い方ガイドへ
- ELECOM(エレコム) LBT-HS21使い方ガイドへ
- ELECOM(エレコム) LBT-HSC40使い方ガイドへ
