使い方ガイドAmiVoice Front WT01
AmiVoice Front WT01
こんな時は
-
AmiVoice Front WT01


音声認識・音声対話に特化したBluetoothウェアラブルスピーカーマイクデバイスです。2マイクアレイ方式、マイク感度調整機能により周辺の雑音をシャットアウトし、利用者の口元だけをクリアにキャッチします。
片耳式のΦ3.5mm 4極のイヤホンを挿して使用することも出来ます。※ボタンのダブルクリック・トリプルクリック等でファンクションも起動できます。
※iOS端末でのご利用を推奨します。Android端末の場合、バージョンによって接続できないことがあります。その場合、機器メーカーへお問い合わせください。
AmiVoice Front WT01製品サービスサイト
※イヤホンは付属しておりません。
※付属品:Micro USBケーブル、ネックストラップ01.スマホとペアリング

電源OFFの状態で電源ボタンを押し続けてください(長押し)。押し始めてから1秒程度で電源がONになります。そのままさらに約4秒押し続けるとペアリングモードになり、LEDランプが赤と緑の交互に点滅します。
02.スマホとペアリング2
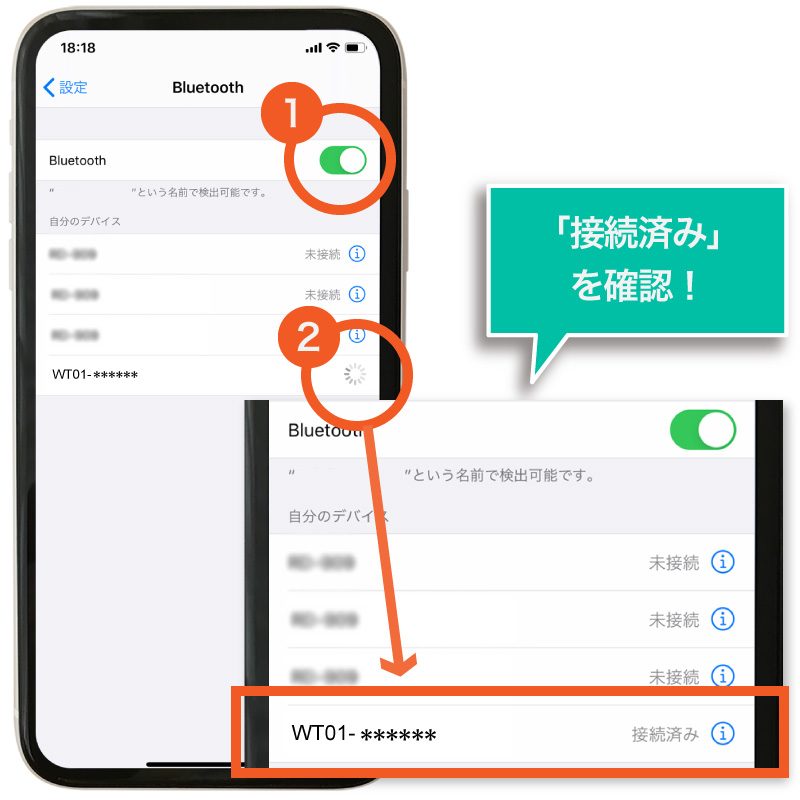
スマホの設定アプリでBluetoothをオンにし、スマホの設定画面で認識されたデバイス名「WT01-******」をタップしてペアリングします。
※リストに機器が表示されない場合、OS設定アプリ->アプリ->ぐるかむでBluetoothがONになっているかご確認ください。
※******は、Bluetoothデバイスアドレスの下6桁の英数字です。本体の裏側に記載があります。
※右側のローディングアイコンが「接続済み」となることを確認してください。03.ぐるかむアプリとペアリング

ぐるかむアプリホーム画面右上のSettingボタンから、Bluetooth機器設定->Bluetoothボタン機器選択をタップします。Bluetoothボタン機器選択画面で認識されたデバイス名「WT01-******」をタップしてペアリングします。
※******は、Bluetoothデバイスアドレスの下6桁の英数字です。本体の裏側に記載があります。
※右側のローディングアイコンが「チェックマーク」になることを確認してください。04.ぐるかむBluetooth機器設定画面
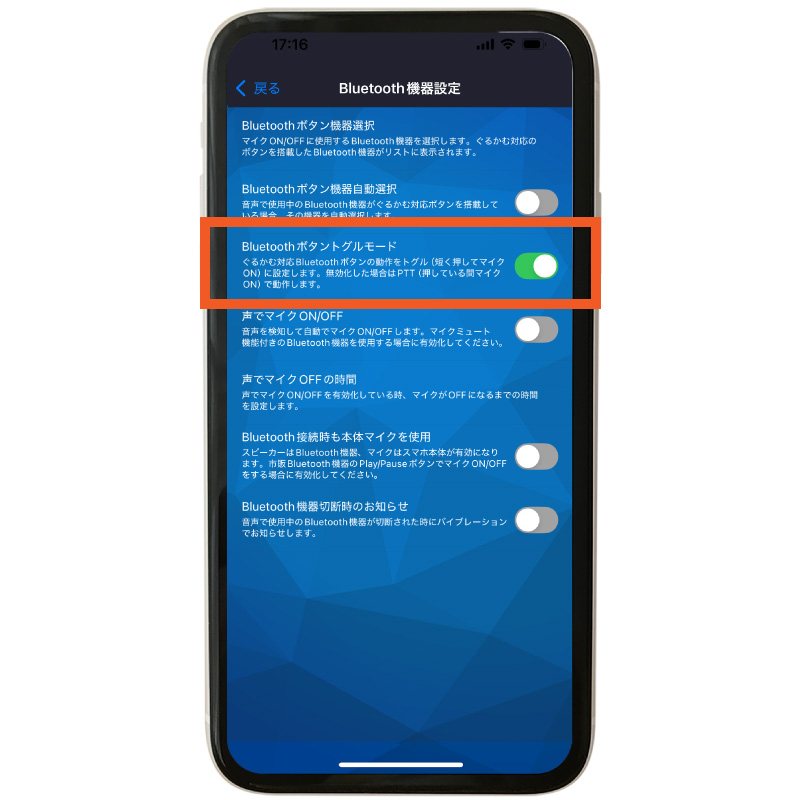
MFBボタンは、トグル(短く押してマイクON)、PTT(押している間マイクON)のどちらも使用できます。完全にトグル(短く押してマイクON)として使用する場合は、Bluetoothボタントグルモードを有効化(緑)します。
05.ぐるかむアプリで使用

ぐるかむアプリホーム画面に戻ります。04の設定に合わせてMFBボタンを押してマイクをON/OFFしてご使用ください。マイクONの際、マイクマークと左下のHoldボタンが赤くなり発言状態になります。
こんな時は
01.相手の声が聞こえにくい場合

相手の声が聞こえにくい場合は以下の設定をお試しください。
・iPhoneの「声を分離」機能を選択してください。iPhoneの「声を分離」機能は、声を優先的に拾い、周囲の雑音を遮断してくれます。
設定方法は、まず通話中に画面の右上隅から下に向けてスワイプしコントロールセンターを開きます。次に上部の「ぐるかむコントロール」をタップします。「オーディオとビデオ」にて「声を分離」を選択します。・ぐるかむアプリの設定から各種設定変更後、iPhone本体の音声ボリュームが下がる場合があるため、iPhone本体の音声ボリュームを確認、調整します。
02.使用中のBluetoothイヤホン確認方法

通話中に画面の右上隅から下に向けてスワイプしコントロールセンターを開きます。次に上部のBluetoothマークをタップします。使用中のBluetoothイヤホンのデバイス名にチェックが入っているか確認します。
03.電話や他の音声アプリとの切替時に音声がBluetoothイヤホンに戻らない場合
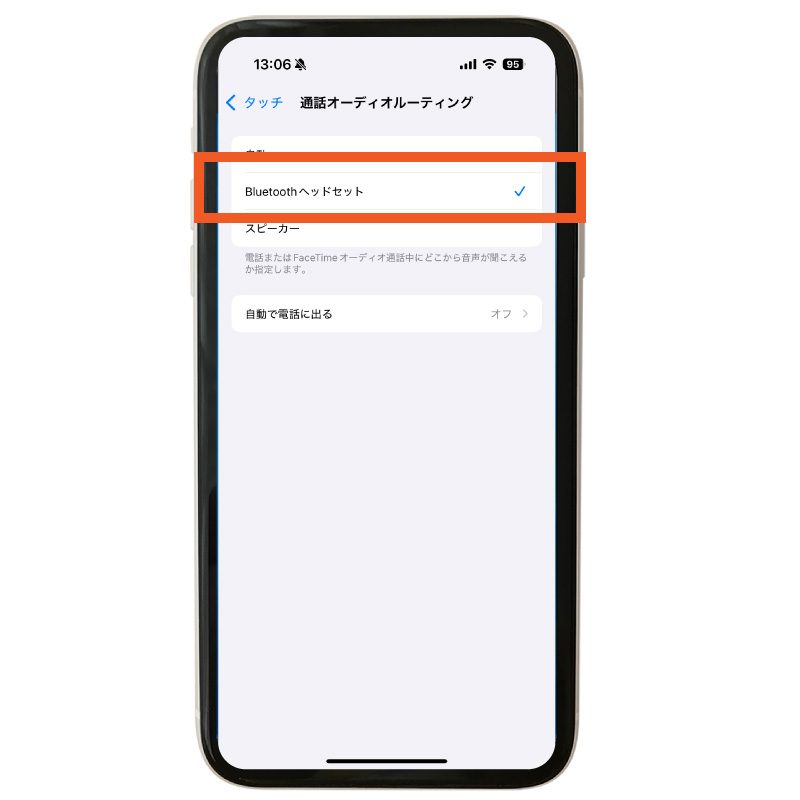
iOS端末でBluetoothイヤホンマイクとセットで使用していて、電話や他の音声アプリとの切り替え時に、音声がBluetoothイヤホンに戻らない場合は、以下の設定をお試しください。
・「設定」 >「アクセシビリティ」>「タッチ」>「通話オーディオルーティング」で、「Bluetoothヘッドセット」を選択する。
・Bluetooth機器のボタンで電話着信を受ける
使い方ガイド
アプリの基本操作
アプリの各種設定
マイページでの設定
その他
周辺機器の使い方
- 有線トグルイヤホンマイク(CE10GI)使い方ガイドへ
- 有線PTT・トグル両用指向性マイク(CE1038NC)使い方ガイドへ
- 有線PTT指向性マイク(CE1116NC)使い方ガイドへ
- ワイヤレスPTTイヤホンマイクBTH300(PZ10GI)使い方ガイドへ
- ワイヤレスPTTイヤホンマイクBTH-HD1(PZ11GI)使い方ガイドへ
- ワイヤレスPTTボタン(PZ16BT)使い方ガイドへ
- ambie AM-TW02(PTT・トグル両用)使い方ガイドへ
- Jabra Perform 45(PTT・トグル両用)使い方ガイドへ
- AmiVoice Front WT01使い方ガイドへ
- ミュート機能付きワイヤレスイヤホンマイクぐるかむ仕様(PZ90GW)使い方ガイドへ
- SANWA SUPPLY(サンワサプライ) MM-BTMH68BK使い方ガイドへ
- SANWA SUPPLY(サンワサプライ) MM-BTCL1使い方ガイドへ
- SANWA SUPPLY(サンワサプライ) MM-BTMH58BK使い方ガイドへ
- SANWA SUPPLY(サンワサプライ) MM-BTMH61BK使い方ガイドへ
- VICTOR HA-NP35T使い方ガイドへ
- VICTOR HA-NP50T使い方ガイドへ
- KENWOOD KH-BIZ70T使い方ガイドへ
- OpenComm2使い方ガイドへ
- JVC HA-Z251T使い方ガイドへ
- ELECOM(エレコム) LBT-HS21使い方ガイドへ
- ELECOM(エレコム) LBT-HSC40使い方ガイドへ
